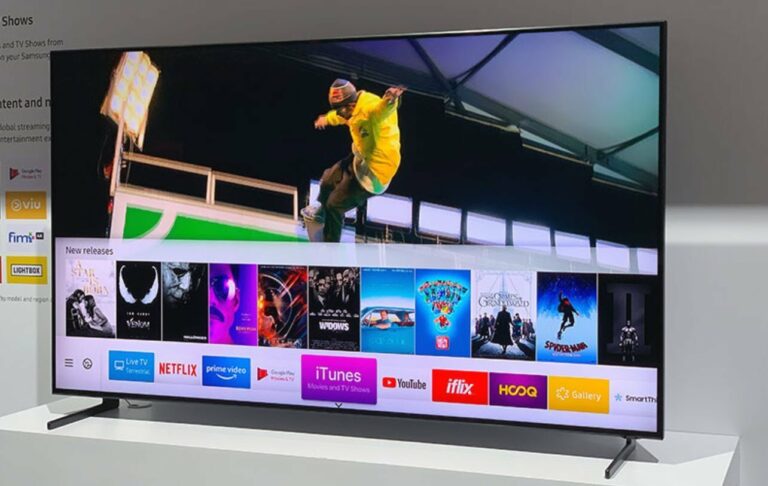iPhone подключается к Wi-Fi, но без Интернета ИСПРАВЛЕНО (2023 г.) – PC
iPhone — это мощные устройства, которые могут выполнять большинство основных задач. Его удобный интерфейс и превосходное качество камеры — это лишь некоторые из его ключевых особенностей. Подобно другим современным смартфонам, они также могут легко подключаться к Интернету.
Но, как сообщается, у некоторых пользователей возникли проблемы с подключением устройства к беспроводной сети. Хотя он подключен через WiFi, iPhone говорит, что нет подключения к Интернету. В этом руководстве мы покажем вам, как починить ваш iPhone, когда у него нет подключения к Интернету, используя простые методы.
Читайте дальше, чтобы узнать больше.
Как исправить iPhone, подключенный к WiFi, но без интернета
Эта проблема возникает, когда ваше устройство успешно подключено к WiFi, но не может подключиться к Интернету. Помимо отображения «Нет подключения к Интернету» под именем сети Wi-Fi, после нажатия на нее также появляется следующее сообщение:

«Нет подключения к Интернету: если это ваша сеть Wi-Fi, попробуйте перезапустить модем и маршрутизатор или обратитесь к своему интернет-провайдеру».
К счастью, это общая проблема для устройств iOS, и ее можно легко исправить с помощью приведенных ниже методов. Лучше всего просмотреть каждый из этих методов, чтобы увидеть, какой из них лучше всего подходит для вашего устройства.
Способ № 1: переведите переключатель Wi-Fi из положения ON в положение OFF.
Столкнувшись с этой проблемой подключения, первое, что вы можете сделать, это переключить переключатель Wi-Fi с ON на OFF. Это нужно, чтобы сбросить соединение Wi-Fi на вашем iPhone и посмотреть, не вызвано ли это ошибкой или сбоем.
Чтобы переключить переключатель Wi-Fi из приложения «Настройки», выполните следующие действия:
- Откройте свой iPhone и перейдите в «Настройки» > «Wi-Fi».
- Переключите переключатель Wi-Fi из положения ON в положение OFF и наоборот.
- Подождите, пока ваше устройство подключится к беспроводной сети.
- Посмотрите, есть ли подключение к интернету.
Кроме того, вы также можете забыть о беспроводной сети и снова подключиться к ней. Тем не менее, вы должны помнить пароль Wi-Fi, так как вам нужно будет ввести его позже. Для этого выполните следующие действия:
- Перейдите в «Настройки» > «Wi-Fi» и нажмите на беспроводную сеть.
- Выберите «Забыть эту сеть».
- Затем дайте телефону выполнить поиск беспроводной сети и коснитесь ее.
- Введите пароль Wi-Fi и нажмите Подключиться.
- Проверьте, доступно ли подключение к Интернету.
Надеюсь, это решит проблему, но если после этого ваш iPhone продолжает отключаться от WiFi, возможно, у вас проблема с подключением по Bluetooth.
Способ № 2: включить и отключить режим полета
Подобно переключению переключателя Wi-Fi, вы также можете попробовать включить/отключить режим полета и посмотреть, решит ли это проблему отсутствия подключения на вашем iPhone. Для этого перейдите в «Настройки» и переключите переключатель «Режим полета» из положения «ВЫКЛ.» в положение «ВКЛ.» и наоборот. Это нужно, чтобы проверить, не вызвана ли ошибка сбоем в вашем телефоне.
Примечание. Переключение режима полета также является рекомендуемым решением, если ваш iPhone не получает тексты подтверждения.
Способ № 3: перезагрузите iPhone и Wi-Fi роутер
Перезагрузка iPhone — одно из немедленных решений распространенных проблем и ошибок. Если другие устройства, помимо вашего телефона, могут подключаться к Интернету, простой перезапуск может помочь решить эту проблему.
Чтобы перезагрузить iPhone, сначала выключите его, нажав и удерживая боковую кнопку, пока не появится ползунок для выключения питания. Сдвиньте кнопку питания вправо и дождитесь ее выключения. Затем включите его, снова нажав и удерживая боковую кнопку, пока не появится логотип Apple.
После этого проверьте, есть ли подключение к Интернету.
Кроме того, попробуйте перезапустить маршрутизатор Wi-Fi, чтобы сбросить все сетевые подключения и настройки. Чтобы перезапустить маршрутизатор, выполните следующие действия:
- Нажмите кнопку питания и отключите адаптер питания от розетки.
- Подождите одну минуту, чтобы повторно инициализировать его компоненты.
- Затем снова подключите адаптер питания и включите маршрутизатор.
- Позвольте вашему устройству подключиться к сети Wi-Fi и посмотрите, есть ли у него сейчас подключение к Интернету.
Способ № 4: Продлить аренду DHCP
Аренда DHCP — это когда IP-адрес временно назначается устройству, подключенному к сети. Хотя это делается автоматически, вы можете сделать это вручную, если у вашего устройства возникают проблемы с подключением к Интернету.
Чтобы продлить аренду DHCP на вашем iPhone, выполните следующие действия:
- Откройте «Настройки» и выберите Wi-Fi.
- Выберите свою сеть Wi-Fi и прокрутите вниз, пока не найдете опцию «Продлить аренду».
- Нажмите на нее и перезагрузите устройство.
- Проверьте, подключено ли ваше устройство к Интернету.
Способ № 5: обновите iOS вашего iPhone
При ежедневном использовании iPhone важно обновить программное обеспечение iOS до последней версии. Обновления программного обеспечения содержат исправления некоторых ошибок и поддерживают актуальность сетевых конфигураций.
Чтобы обновить iOS вашего iPhone до последней версии, выполните следующие действия:
- Перейдите в «Настройки» > «Основные».
- Выберите Обновление программного обеспечения. Теперь ваш телефон будет сканировать последние обновления программного обеспечения.
- Нажмите «Загрузить и установить» в последнем обновлении. Или нажмите «Установить сейчас» после загрузки.
- Дождитесь завершения установки.
- Затем проверьте, может ли ваше устройство подключиться к Интернету.
Обновление iOS также может помочь, если на вашем iPhone возникают проблемы с зеленым экраном.
Способ № 6: отключить Wi-Fi Assist и VPN
Помощь Wi-Fi — это функция, которая автоматически использует сотовые данные при плохом соединении Wi-Fi. Хотя это полезно, иногда эта функция может повлиять на ваше соединение Wi-Fi, что приведет к проблемам с подключением к Интернету.
Чтобы отключить помощь Wi-Fi, сделайте следующее:
- Выберите «Настройки» > «Сотовая связь».
- Коснитесь переключателя «Помощь Wi-Fi» в положение «Выкл.».
- Проверьте, может ли ваше устройство подключиться к Интернету.
Кроме того, если ваше устройство в настоящее время подключено к VPN или виртуальной частной сети, попробуйте отключить его и посмотреть, может ли ваше устройство теперь подключаться к Интернету.
Чтобы отключить VPN на вашем iPhone, перейдите в «Настройки» > «Основные» > «VPN» и выберите конфигурацию VPN. Коснитесь переключателя состояния в положение «Выкл.».
Способ № 7: сброс настроек сети на вашем iPhone
Если ваше устройство по-прежнему не может подключиться к Интернету, попробуйте сбросить все сетевые настройки по умолчанию. Поскольку при этом будет сброшена вся сетевая информация, ваши пароли Wi-Fi также будут забыты — сначала обратите на это внимание, прежде чем продолжить этот метод.
Чтобы сбросить настройки сети на вашем iPhone, выполните следующие действия:
- Откройте «Настройки» и нажмите «Основные».
- Выберите «Перенести» или «Сбросить iPhone».
- Затем нажмите «Сброс» и выберите «Сбросить настройки сети».
- После перезагрузки iPhone перейдите в «Настройки» > «Wi-Fi».
- Выберите свою сеть Wi-Fi и введите ее пароль. Нажмите «Подключиться» и проверьте, есть ли подключение к Интернету.
Последние мысли
iPhone — одно из самых мощных устройств, особенно при подключении к Интернету. Помимо выполнения основных задач, вы также можете использовать их для развлечения и выполнения других онлайн-задач. Однако иногда ваше устройство может не подключаться к Интернету, даже если оно уже подключено к вашей сети Wi-Fi.
Следовательно, мы надеемся, что эти методы помогут вам решить проблему отсутствия интернета на вашем устройстве iPhone, независимо от модели.